Xshell是我们在windows平台上远程控制VPS服务器最常见的SSH客户端 , 我们先去官方网站下载软件,要注意一点,官网里需要选择商业版或者免费版,我们这里直接用免费版本就可以了,实际用途基本没有差别,免费版在官网那里选择家庭和学校用户的免费许可证,在里面填写邮箱获取下载链接,上述官网链接可直接转到免费版下载地址;
安装完成,点击打开,界面大致如:图【1】文章源自Get主机优惠信息-https://getzhuji.com/348.html
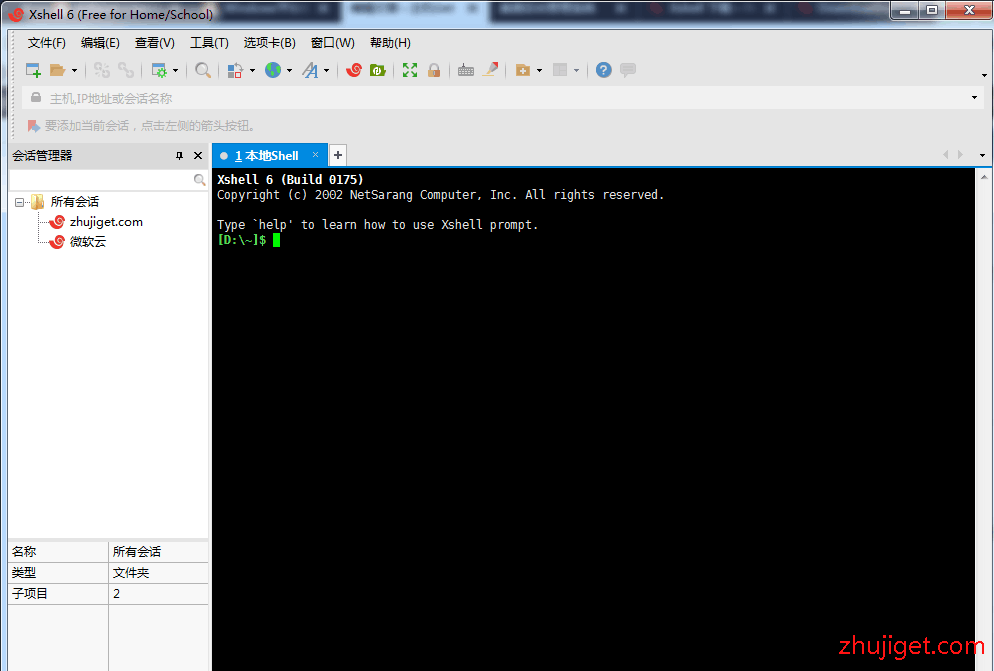
我们开始链接VPS,我详细截图描述:文章源自Get主机优惠信息-https://getzhuji.com/348.html
依次点击“文件”、“新建”,如:图2文章源自Get主机优惠信息-https://getzhuji.com/348.html
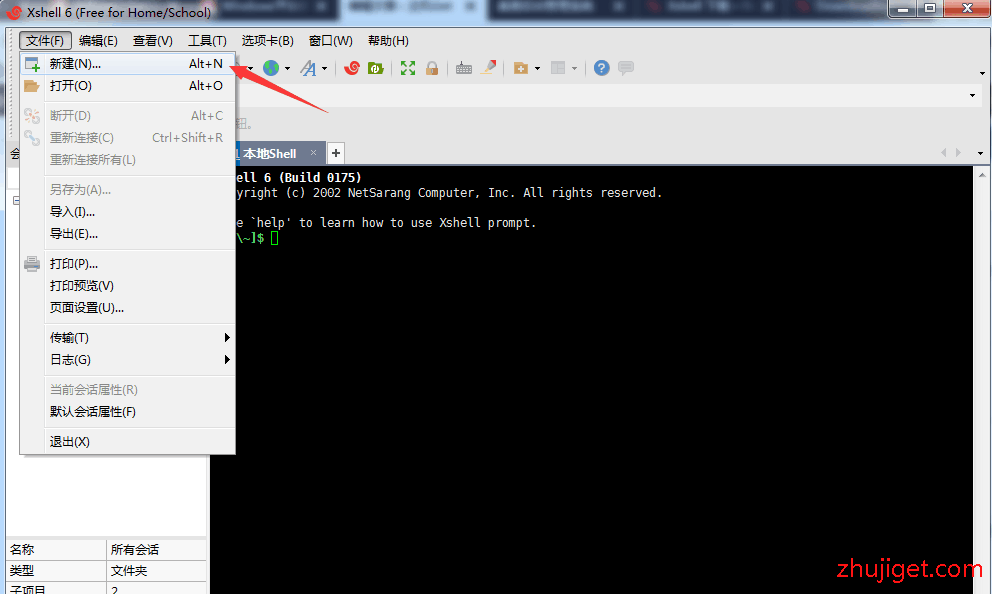
然后弹出如下,图【3】,我们需要填写的包括:文章源自Get主机优惠信息-https://getzhuji.com/348.html
名称:随意写一个可以区分的文字上去,方便以后你有多个VPS的时候可以简单的区分文章源自Get主机优惠信息-https://getzhuji.com/348.html
协议:这里我们基本上选SSH文章源自Get主机优惠信息-https://getzhuji.com/348.html
主机:这里填写上你的VPS的IP地址文章源自Get主机优惠信息-https://getzhuji.com/348.html
端口号:写VPS的链接端口,通常默认是22,如果商家修改过或者你自己修改过,那就填上修改过后的文章源自Get主机优惠信息-https://getzhuji.com/348.html
重新连接:可以忽略,也可以设置下,连接断开后自动重连功能;文章源自Get主机优惠信息-https://getzhuji.com/348.html
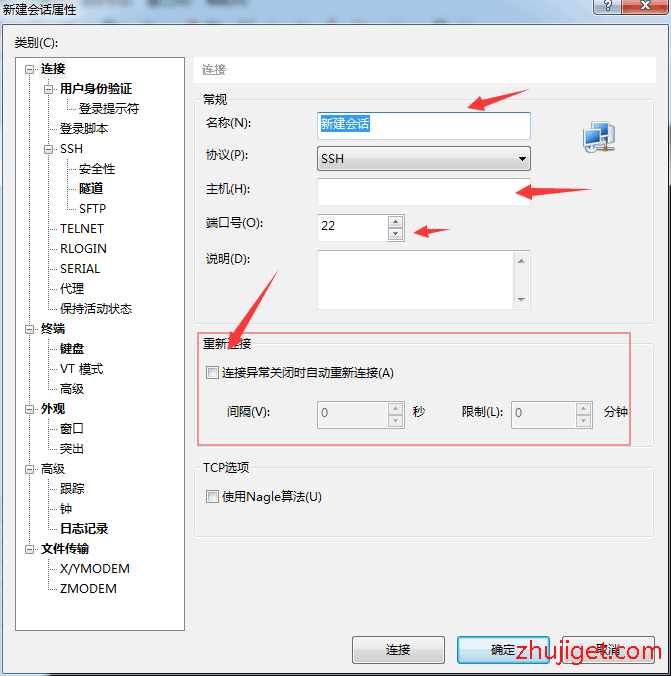
下面【图4】就是上面图3填写了相应数据之后的截图:文章源自Get主机优惠信息-https://getzhuji.com/348.html
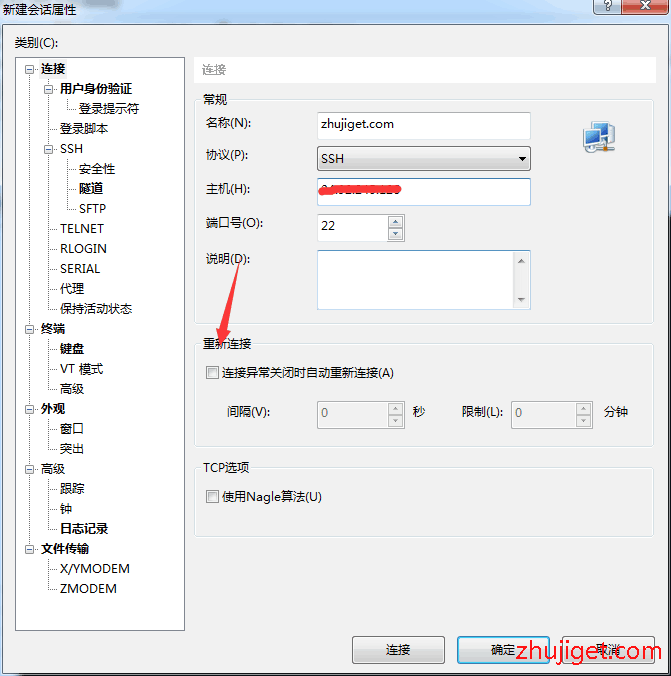
如果你有多台VPS要链接的话,对比上下图你就能很清楚的知道“名称”、“主机”、端口、协议、用户名、说明这些东西了。如下【图5】文章源自Get主机优惠信息-https://getzhuji.com/348.html
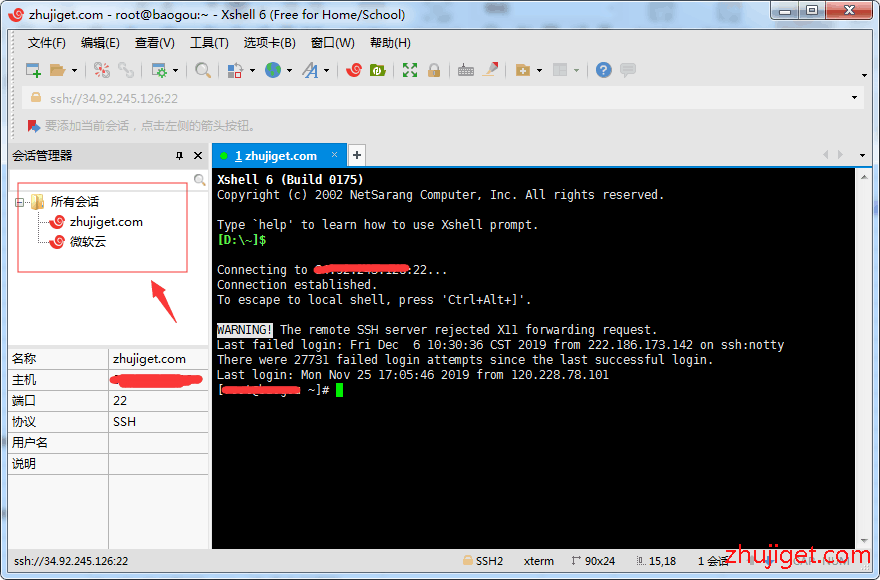
图4点击确定之后如下【图6】:文章源自Get主机优惠信息-https://getzhuji.com/348.html
输入默认的登陆用户名,一般VPS默认采用root作为用户名,如果开了多用户的话,想用哪个用户登陆就输入哪个用户名。文章源自Get主机优惠信息-https://getzhuji.com/348.html
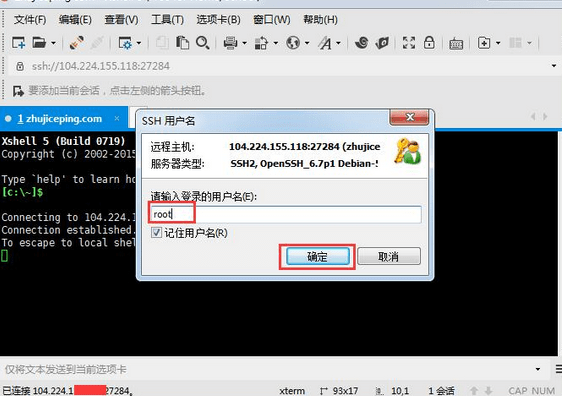
接下来输入用户名对应的密码【图7】,我们这里是root对应的密码,如果你选择了记住密码的话,下次在【图5】中选中一个点击“连接”就能直接登陆了,再也不需要输入用户名和密码了。文章源自Get主机优惠信息-https://getzhuji.com/348.html
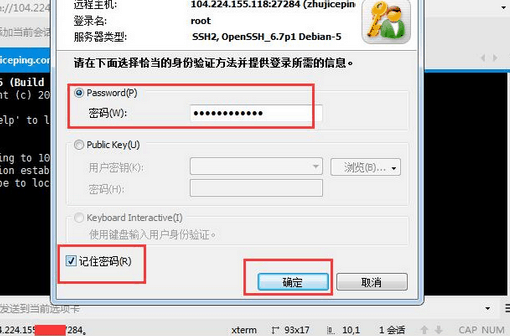
下【图8】“接受并保存”文章源自Get主机优惠信息-https://getzhuji.com/348.html
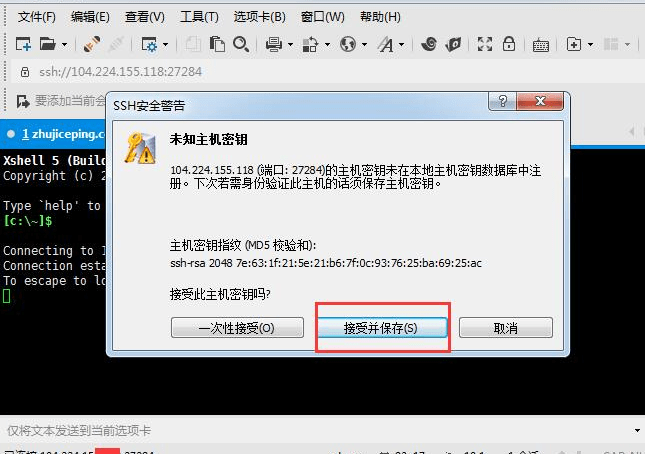
下【图9】显示,即为已经成功登陆VPS。文章源自Get主机优惠信息-https://getzhuji.com/348.html
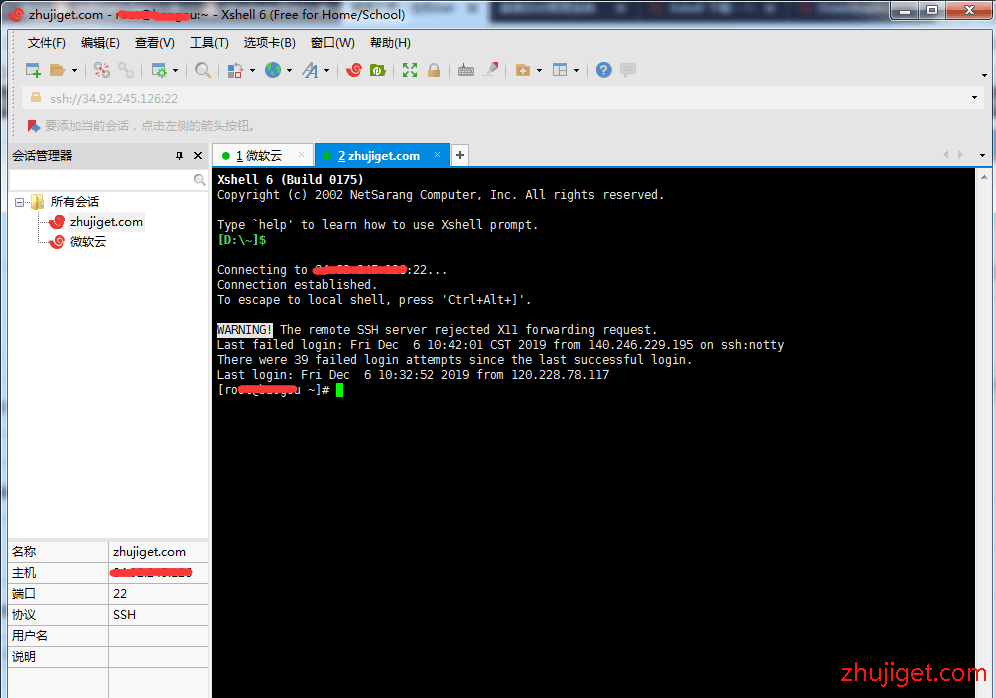



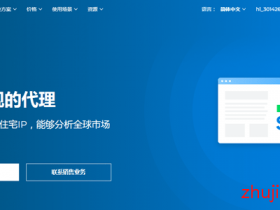



![#首发#通过[LNMP一键脚本]安装Web环境,并手动部署V2board面板最新图文教程](https://getzhuji.com/wp-content/themes/begin/prune.php?src=https://getzhuji.com/wp-content/uploads/2020/11/lnmp安装v2board面板.png&w=280&h=210&a=&zc=1)
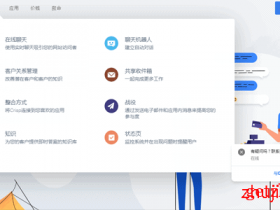

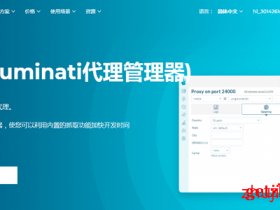
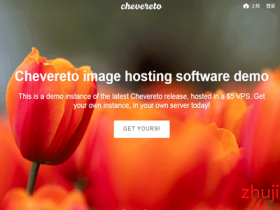

1F
哥,我下载了你说的这个远程软件,版本不一样还是怎么的,界面不同,所以连接不上
B1
@ 威 目前最新版是x shell 6,操作跟上面大致相同,请确保你的vps开机正常